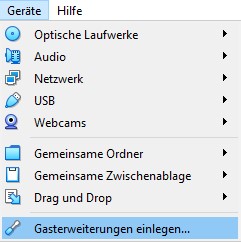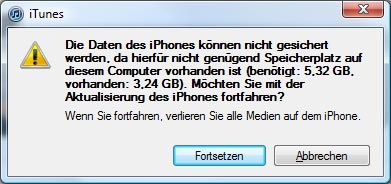Prüfen, ob eine Swap Partition existiert
swapon --show
Wenn kein Swap Speicher auf deinem System konfiguriert ist, ist die Ausgabe leer.
Swap Speicher als Swap Datei/Image hinzufügen
Die Swap Datei/Image legen mir mit dem Kommando dd an. Es ist nicht empfehlenswert fallocate oder cp zum Erstellen dieser Datei zu verwenden!
Wir erstellen eine 2GB Swap Datei:
dd if=/dev/zero of=/swap.img bs=1MiB count=$((2*1024))
Stelle sicher, dass die Datei geschrieben wurde:
ls -l /swap.img
Dateirechte setzen
Die Swap Datei wird nur vom OS verwendet. Daher sollte die Datei nicht von anderen Benutzer außer dem Root änderbar sein.
chmod 600 /swap.img
Swap Datei aktivieren
mkswap /swap.img

Der Swap Speicher wurde korrekt angelegt. Jetzt kann man ihn aktivieren:
swapon /swap.img
Nach einem Neustart vergisst Linux die Aktivierung des Swap Speichers.
Dauerhaft Swap Speicher aktivieren
vi /etc/fstab
Folgenden Eintrag ergänzen:
/swap.img none swap defaults 0 0
reboot
Ort der Swap-Datei ermitteln
cat /proc/swaps
Empfohlene Swap Größen unter Linux
| RAM im System | Empfohlene Swap Größe |
| 2 GB oder weniger | 2 mal die Größe vom RAM |
| 2 GB bis 8 GB RAM | 1 mal die Größe vom RAM |
| 8 GB bis 64 GB RAM | 0,5 mal die Größe vom RAM |
| 64 GB oder mehr | in Abhängigkeit von der Workload |